Mastering Excel: Your Complete Guide to Spreadsheets
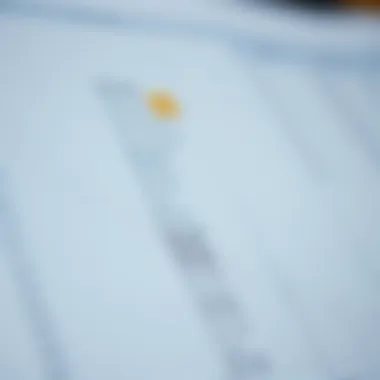
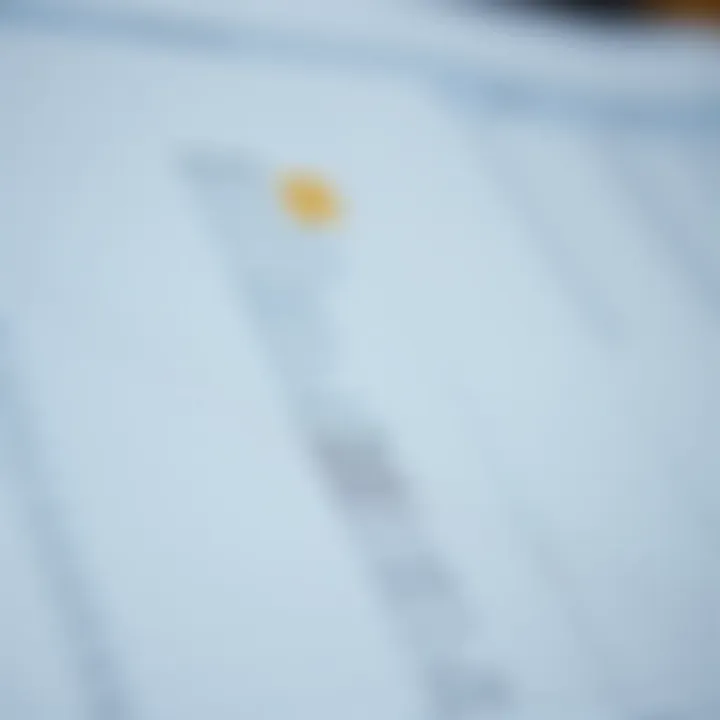
Intro
Excel is not just a spreadsheet tool; it's a powerful instrument employed in various fields like finance, project management, and data analysis. Mastering it requires understanding both its basic features and nuanced capabilities. Users from all walks of life, whether budding investors or seasoned financial experts, find value in its diverse functionalities. In this guide, we will strip down the complexities, laying out a clear path for both novices eager to learn and veterans looking to refresh their skills.
Each section will distill vital concepts that will make Excel not only accessible but also enjoyable to work with. You'll learn about the essential functions, formatting techniques, and advanced operations such as pivot tables and macros. This is not just a technical manual, but a journey into understanding how to optimize your workflow and effectively manage data.
Investment Terminology
Understanding the language of any field is crucial to wielding its tools effectively. In Excel, as in finance, jargon can sometimes seem overwhelming. A solid grasp of investment terms can enhance both your proficiency with the software and your overall comprehension of financial models.
Key Terms and Definitions
- Asset: Anything of value or a resource owned by an individual or entity.
- Liability: An obligation of repayment, typically in the form of loans or debts owed to others.
- Equity: The ownership value of an asset, calculated by subtracting liabilities from assets.
- Diversification: A risk management strategy that mixes a wide variety of investments within a portfolio to minimize potential losses.
Getting acquainted with these terms will aid your interaction with Excel when doing financial analysis or data modeling.
Common Acronyms in Finance
- ROI: Return on Investment – a measure used to evaluate the efficiency of an investment.
- EPS: Earnings Per Share – a company’s profit divided by its number of outstanding shares.
- PE Ratio: Price-to-Earnings Ratio – used to value a company, comparing its current share price to its per-share earnings.
- ETF: Exchange-Traded Fund – an investment fund traded on stock exchanges, similar to stocks.
Familiarizing yourself with these acronyms is paramount for interpreting data and making informed decisions when utilizing Excel.
Expert Insights
Bringing together theoretical knowledge and practical applications can elevate your understanding significantly. Here, capturing insights from seasoned professionals helps bridge that gap.
Investment Strategies Overview
- Value Investing: This strategy involves selecting stocks that appear to be trading for less than their intrinsic or book value. Excel can track the performance of such investments by organizing data trends over time.
- Growth Investing: This focuses on companies expected to grow at an above-average rate compared to peers. You can utilize Excel to create projections based on historical growth rates.
- Income Investing: Features investing in securities that pay out regular income in the form of dividends. Tracing these transactions in Excel keeps watch over your cash flow.
Tips from Financial Advisors
- Always maintain a well-diversified portfolio in your spreadsheets to spread risk across different sectors.
- Regularly update your data to make the most accurate analyses possible.
- Utilize Excel's conditional formatting to flag underperforming assets vividly, ensuring timely interventions.
Intro to Excel
Excel is not just a tool; it's a powerful ally in your data management endeavors. Understanding its ins and outs can turn a tedious number-crunching session into an organized and insightful experience. The way you navigate through Excel, tackle data, and utilize its features can significantly enhance both your efficiency and effectiveness at work or in personal projects.
Understanding Excel's Interface
Ribbon Overview
The Ribbon in Excel is like a well-compiled toolbox. It organizes a multitude of features into tabs that are intuitive and easy to navigate. The beauty of this layout lies in its ability to reduce the clutter you might find in more traditional interfaces. Each tab focuses on specific tasks—home for formatting, insert for charts, and data for everything from sorting to analysis. This structured approach makes it easy for users to find tools swiftly, reducing time spent hunting for functions.
Yet, not everything is sunshine and rainbows. Some users find the Ribbon overwhelming at first glance, especially when all the buttons and options start to blend together. However, the search bar can be a game-changer, allowing one to type in what they need, bypassing potentially confusing menus.
Worksheet Navigation
When it comes to navigating through Excel worksheets, efficiency is king. Users can jump from cell to cell with just a few keystrokes or mouse clicks. The ability to freeze panes allows critical data to stay in place while scrolling through long amounts of information. This simple feature can save a lot of time and reduce mental strain—no one wants to flip-flop between different parts of a worksheet repeatedly.
That said, navigating can become cumbersome when dealing with complex spreadsheets that involve numerous tabs. Each additional sheet can add layers of confusion, so it’s key to keep your tabs well organized and labeled.
Cell Structure
Cells are the heart of any Excel spreadsheet. Each cell can hold different types of data—text, numbers, dates, or formulas. Understanding how to manipulate and format these cells can make a major impact on the clarity of your data. For example, merging cells can create clear headers or categories within your data.
But, be cautious! Merging cells can sometimes complicate things like sorting and filtering, making data collection a headache. Therefore, while this feature is nifty, it's essential to weigh its advantages against the potential drawbacks.
The Importance of Excel in Data Management
Data Organization
In the tangled web of modern data management, organization is paramount. Excel shines in its capability to structure data efficiently. Lists, databases, or even complex financial models can be organized in a visually appealing and functional way. Sorting, filtering, and conditional formatting can help bring clarity to what would otherwise be an overwhelming amount of information.
A particularly noteworthy feature is Excel’s Table function, which allows users to manage data in a structured manner easily. However, improperly organized data can lead to confusion, so maintaining a logical structure as you populate rows and columns is crucial.
Analysis Capabilities
Excel serves as a powerful analytical tool. Users can perform everything from basic calculations to complex data analysis without having to jump between different programs. The built-in formula capabilities allow users to analyze data sets, automate calculations, and even conduct statistical analyses with ease.
Here's where the real beauty lies—Excel’s functions such as and pivot tables can transform data into meaningful insights, but they require a learning curve. While beginners might find this daunting, seasoned users will appreciate the robust analytical capabilities it brings to the table.
Customization Options
One of Excel's standout features is its customization options. Users can tailor their spreadsheets to meet individual needs—from changing the appearance of cells to creating custom functions or macros. This flexibility allows users to navigate data in a way that suits their specific project needs.
However, this level of customization can also lead to overly complex spreadsheets if not kept in check. The key is to find a balance—customize enough to enhance usability but avoid overwhelming yourself with features that complicate matters.
"Excel is a tool that can empower you with data organization and analysis; mastering it can transform your work."
With its myriad of features and capabilities, understanding Excel's core functionalities paves the way for successful data management, making it essential knowledge for both novices and experienced users alike.
Starting Your First Spreadsheet
Starting your first spreadsheet can feel like peeling back the layers of an onion. While it might seem basic, this stage is foundational to utilizing Excel's capabilities to their fullest. Whether you’re a business professional, a finance enthusiast, or simply someone looking to organize their personal affairs, understanding how to set up your spreadsheet is crucial. The initial experience of creating a new workbook and entering data sets the tone for efficient data management later on.
Creating a New Workbook
Templates vs. Blank Workbooks
When it comes to creating a new workbook, one common choice is between using a template or starting with a blank slate. Templates are pre-designed structures that can give you a head start, particularly if you're new to Excel. They come equipped with ready-made formulas and formatting tailored for various tasks such as budgeting, invoicing, or project management. On the flip side, a blank workbook provides complete flexibility, allowing you to create exactly what you envision without any predefined constraints.
Key Characteristics:
- Templates: Handy for beginners, they save time and minimize errors.
- Blank Workbooks: A true canvas; great for those who enjoy crafting their design.
Each option has distinct advantages. Templates can jumpstart your workflow, while a blank workbook offers unfettered freedom for seasoned users. It’s akin to a painter deciding between pre-stretched canvases or creating from scratch.
Saving Practices
Good saving practices are pivotal to maintaining your work. No one wants to lose hours of data due to a sudden crash or accidental closure. Familiarizing yourself with various save methods is your first line of defense. Regularly hitting "Save" (or using the shortcut Ctrl + S) will ensure your changes are continually recorded.
Key Characteristics:
- Auto-Save: Leveraging this feature can be a lifesaver, automatically saving your work at set intervals.
- Manual Save: Provides complete control, letting you save when you deem fit.
The balance between confidence in auto-save and the prudence of manual saving is essential. Each approach has its pros and cons depending on your workflow and preferences, much like choosing to wear a seatbelt versus opting for an airbag.
File Formats
Understanding file formats is another critical component when starting a new spreadsheet. Excel supports various formats, which can affect compatibility and usability. The most common is the .xlsx format, which retains all features of Excel. However, you may also encounter formats like .xls for older versions, or .csv for simpler, data-focused needs.
Key Characteristics:
- .xlsx: Full-featured format ideal for utilizing all Excel functionalities.
- .csv: Straightforward format, useful for data export but lacks any complex features like formatting or formulas.
Choosing the right format according to your needs is vital. If you need to share your work with others who might not have access to the latest Excel version, opting for a .csv might be beneficial. It's something like deciding whether to send a long, detailed letter or a structured report—each format serves its purpose differently.
Entering and Editing Data
Data Types
Data types significantly affect how Excel interprets the information you input. From numbers to text, dates, or even Boolean values, understanding these will assist in applying functions and analyses effectively. Each data type offers a unique characteristic—like how integers work with mathematical functions, while text might be better suited for documentation.
Key Characteristics:

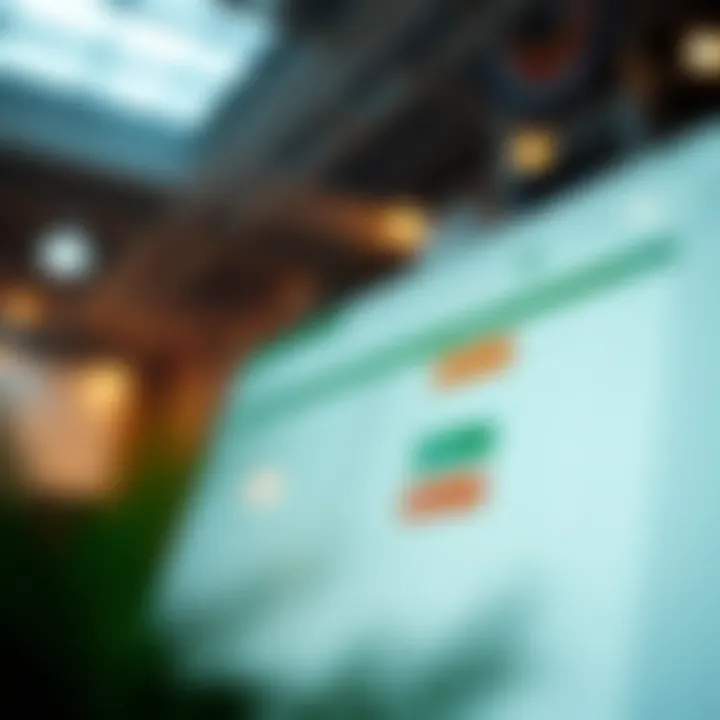
- Numeric Data: Ideal for calculations and summations.
- Text Data: Great for labels or descriptive purposes.
Getting a firm grip on these types can prevent mishaps when running formulas. When you mislabel your data type, it’s much like trying to fit a square peg into a round hole.
Copying and Pasting
Copying and pasting data can feel trivial, yet it’s a fundamental skill in Excel. Mastering this allows you to transfer information swiftly across different locations in your workbook. Knowing the difference between simple copy-paste and "Paste Special" can open up new dimensions in data manipulation, like maintaining formatting or pasting values only.
Key Characteristics:
- Simple Copy/Paste: Quick transfer of data.
- Paste Special: Offers alternatives, such as copying only formats or formulas.
This skill enhances workflow efficiency, saving you time, like having a shortcut instead of taking the long scenic route.
Using Autofill
Autofill is an excellent feature that many users come to appreciate over time. It allows you to extend a sequence of numbers or dates by simply dragging the fill handle. This can save countless hours of manual entry, especially when dealing with large datasets.
Key Characteristics:
- Date Series: Auto-populates days, weeks, or months seamlessly.
- Numeric Sequences: Helps in quickly creating series like 1, 2, 3, and so on.
Utilizing Autofill can be like getting a little helper for mundane tasks and streamlines your effort considerably, freeing your brain for more critical analysis.
In summary: Starting your first spreadsheet sets the foundation for effective data management. Understanding how to create a workbook, save correctly, recognize data types, and use efficient copying methods can dramatically improve your Excel experience. Don't overlook these early steps; they form the backbone of your journey into the world of spreadsheets.
Formatting Your Spreadsheet
When it comes to effectively utilizing spreadsheets, the importance of formatting cannot be overstated. Proper formatting can transform a chaotic block of numbers into a clear, visually appealing representation of data. Throughout this section, we will discuss various techniques used to format Excel spreadsheets, elucidate their benefits, and consider their significance in improving data readability and analysis.
Cell Formatting Techniques
Font Adjustments
The choice of font and its adjustments such as size, style, and color play a pivotal role in the overall appearance of a spreadsheet. Selecting an appropriate font can greatly enhance the readability of your data. For instance, using bold for headers can make those insights pop out at a glance, ensuring that they catch the viewer's eye immediately.
A key characteristic of font adjustments is the ability to indicate hierarchy and importance in your data presentation. For this article, selecting clean and simple fonts, perhaps Arial or Calibri, is generally seen as a wise choice. A unique aspect of font adjustments lies in their ability to emphasize certain information while making the overall layout less cluttered. However, overdoing it with various styles can make a spreadsheet appear chaotic and hard to navigate. Striking a balance is crucial.
Cell Borders and Shading
Cell borders and shading can significantly impact the organization of data within a spreadsheet. Borders create clear divisions between different sections, making it easier for users to follow along and extract information without getting lost in a sea of data. Shading, on the other hand, can highlight certain rows or columns, guiding the viewer's focus to what matters most.
A primary benefit of using borders and shading is their role in improving visual appeal. They help to demarcate data clearly and group related information effectively. Utilizing distinct colors for shading can also be beneficial, but it’s crucial to ensure that they’re not too dark or distracting. The unique feature about borders and shading is the ability to not just enhance aesthetics but improve functionality as well. However, a drawback may surface if the choices made are too extravagant, leading to overwhelming visuals that detract from the actual data.
Aligning Text
Aligning text correctly is a subtle yet impactful aspect of spreadsheet formatting. Whether it’s left, right, or centered, proper alignment ensures that data is presented in a straightforward manner, which can facilitate easier evaluations and conclusions. Misalignment may confuse viewers or give off an unprofessional vibe, detracting from the content’s credibility.
The major advantage of well-aligned text in this article is clarity. Centered headers can provide a cohesive look, while left-aligned data often makes sense for numerical lists. There exist unique alignment options, like vertical alignment, which can further enhance the readability of particularly tall cells, like those often seen in comments. However, care must be taken to avoid extremes which can lead to fragmented layouts.
Working with Tables
Creating Tables
Creating tables in Excel is an essential skill, as it simplifies the management of data significantly. Tables allow users to manipulate data more efficiently and create a solid starting point for analysis. With a click of a button, one can create a structured table that enhances overall organization.
The advantage of using tables is their ability to provide built-in sorting, filtering, and formatting tools. Users can quickly switch between these functions without requiring complicated formulas. On the downside, tables can sometimes restrict formatting options compared to standard ranges, which might frustrate some advanced users.
Table Styles
The application of table styles can enliven any spreadsheet by giving it a cohesive and polished look. Excel offers an array of predefined styles, allowing users to select from various color schemes that could fit the project’s theme or audience. This choice enables the presentation of data to be not just informative but visually appealing as well.
A distinct feature of table styles is that they combine formatting options for fonts, borders, and shading all in one, thus promoting consistency and clarity. However, just like with borders and shading, it is important not to apply too much customization, as it can make the table lose its focus on data itself.
Sorting and Filtering Data
Sorting and filtering is where the real power of Excel shines through. These features allow users to dynamically organize their data, making it extremely efficient to focus on what matters. For instance, one could quickly sort sales data by month, presenting a clearer view of trends over time.
The key advantage of sorting and filtering data is the ability to handle large datasets with ease, enabling smart decision-making based on trends or specific metrics. That said, users must sometimes exercise caution— if applied incorrectly, sorting could lead to misaligned data that undermines the whole spreadsheet’s integrity.
"Data is only as good as its presentation. Proper formatting ensures clarity and usefulness, paving the way for insightful analysis."
By navigating through these formatting techniques for spreadsheets, Excel users can create data layouts that not only look good but also serve practical purposes, enhancing the viewing and analysis experience.
Utilizing Formulas and Functions
Formulas and functions are central to harnessing the true power of Excel. They transform a static spreadsheet into a dynamic tool for analysis, enabling users to calculate, compare, and derive insights from their data. Understanding how to utilize them can streamline processes, reduce errors, and save valuable time—whether you’re balancing a budget or analyzing sales data. Grasping this aspect is not just a plus; it’s essential for anyone looking to get serious about using Excel.
Basic Formulas
Understanding Syntax
The syntax of formulas in Excel is of paramount importance as it governs how your calculations will execute. Each formula starts with an equals sign (=) followed by a function name and its arguments placed within parentheses. For instance, a simple addition formula looks like this: =SUM(A1:A5). This characteristic of immediately showing you what's being calculated is a key feature that makes Excel such a beneficial tool for both beginners and those with more experience.
The unique feature here is how flexible and intuitive it is. Once you get the hang of basic syntax, you can dive into more complex calculations with relative ease. However, it's important to note that a misplaced comma or parentheses can throw the whole calculation off, leading to errors that might be hard to trace. Careful attention to syntax is crucial in ensuring accuracy in your results.
Using Operators
Operators in Excel serve as the backbone of formulas, allowing users to perform mathematical operations like addition, subtraction, multiplication, and division. These simple symbols, such as +, -, *, and /, bring life to the data and contribute significantly to calculations. They allow users to combine multiple functions, enhancing their capabilities and enabling more comprehensive analysis within a spreadsheet. Because of its straightforwardness, the use of operators is a popular choice.
A distinctive feature of utilizing operators is that they can be nested within functions to create more complex calculations. For example, combining multiplication and addition in a single formula can be done as follows: =A1*B1+C1. While this offers great power, if not handled properly, it could lead to confusion in calculations and unexpected results.
Cell References
Cell references in Excel are crucial for performing calculations across various data points. There are two main types: relative and absolute. Relative cell references adjust when a formula is copied to another cell, while absolute references remain constant. This ability to pull data from specific cells with relative ease is a key characteristic of Excel that every user should leverage.
The unique feature of using cell references is that it allows for dynamic updates. For instance, if the values change in the referenced cells, the outcome of your calculations automatically updates, saving you time and ensuring accuracy. Yet, users must be careful with relative references since moving formulas can inadvertently change the data being referred to, which might lead to errors if not managed diligently.
Common Functions in Excel
SUM, AVERAGE, COUNT
The functions SUM, AVERAGE, and COUNT are considered the bread-and-butter of Excel formulas. They help summarize large datasets quickly and help in making informed decisions based on those calculations. Knowing how to use these functions is a fundamental skill for all Excel users.
These functions' simplicity and effectiveness make them a staple in spreadsheet calculations. They can quickly transform a long list of data into understandable insights. However, a unique aspect is that if your data set changes frequently, you must ensure the ranges in your formulas adjust accordingly to provide accurate results. Otherwise, you might find yourself working with outdated information without realizing it.
IF Statements
IF statements introduce a level of logical thinking to Excel that can be incredibly useful for conditional analyses. This function checks whether a condition is true or false, and allows users to return different results based on that. For example: =IF(A1>100, "High", "Low") would categorize values accordingly. This logical function is especially helpful in data analysis, allowing users to create dynamic datasets that change based on input.
The unique feature of IF statements is their capacity to nest other functions, thus making complex decisions within your spreadsheet. However, as with any function, complication can arise as nesting increases, potentially leading to confusion. Users must be careful to keep their formulas organized to avoid ambiguity or errors.
VLOOKUP and HLOOKUP
VLOOKUP and HLOOKUP are functions designed to look for data across tables, enhancing data manipulation in Excel. VLOOKUP searches a value in the leftmost column and returns a value in the same row from a specified column; HLOOKUP does the same but searches in the topmost row instead. This functionality is especially beneficial when dealing with large data sets where manually locating values would be tedious.
A key characteristic making VLOOKUP and HLOOKUP indispensable is their ability to simplify data retrieval processes. By empowering users to find relevant data quickly, these functions contribute greatly to more efficient analysis. However, the unique limitation they present is that they only work with unsorted lists and can only search either vertically or horizontally in the data. This could restrict some users when handling more complex datasets.
In summary, mastering formulas and functions lays the groundwork for effective Excel usage. They enable functions ranging from simple calculations to complex logical evaluations, shaping the way data is analyzed and acted upon.
Data Analysis Features
Data analysis features in Excel big part of its appeal and functionality. By allowing users to dissect and visualize data in various formats, Excel transforms raw numbers into understandable insights. This feature is beneficial not just for statisticians but also for everyday professionals. Knowing how to navigate these functionalities can make a significant difference in productivity and data comprehension.
Intro to Pivot Tables


Creating Pivot Tables
Creating Pivot Tables is like having a magic wand for data management. It's a standout characteristic because it allows for the organization of massive amounts of data into digestible, summarized formats, which can be particularly beneficial for anyone looking to draw quick insights without delving into heaps of data. The process isn't tedious either; it’s simply about grabbing data from a worksheet and letting Excel organize it for you based on your parameters.
In this article, we emphasize that on the creating process, how user-friendly it can be, and what it enables you to accomplish. One of the unique features is the ability to drag and drop fields, making it responsive for users of all skill levels. However, one downside to be aware of is that once you get into advanced functions of pivot tables, it requires a bit of a learning curve.
Analyzing Data
Analyzing Data with Excel gives a deeper dive into the numbers behind the scenes. It allows users to manipulate their data sets on a broad scale, providing actionable insights without getting lost in the maze of raw data. With the help of pivot tables and filtering features, the key characteristic of data analysis turns scattered data into clear trends or patterns.
The unique aspect of this analysis is its ability to break down complex information, making it comprehensible. It’s vital in decision-making scenarios, especially for financial investments or operational planning. However, too much analysis could lead to paralysis by analysis, so it’s best to keep your focus sharp.
Slicing and Dicing
Slicing and Dicing data is the cherry on top when it comes to precision. This feature empowers users to create segmented views of their data sets, allowing for customized analytics tailored to specific parameters. It's a beneficial choice because users can effortlessly switch between different conclusions by simply adjusting their filters. This dynamic capability not only enhances exploration but also simplifies the decision-making process.
One notable advantage is the ease with which users can pivot through different data angles, though it can become somewhat overwhelming if too many filters are applied at once. Still, when done right, it leads to tailored insights that can drive significant business decisions.
Using Charts and Graphs
Choosing the Right Chart
Choosing the right chart can make or break the presentation of your data. Each type of chart—be it a bar, line, or pie chart—has its unique strengths in visual storytelling. The precise framing of data through the right chart enhances comprehension and retention of information. It’s worth noting that a well-chosen chart can highlight important trends effectively.
However, the key characteristic here is that one chart may not fit all. For instance, where a pie chart excels at showing proportions, a line chart might better depict changes over time. It can be tricky to decide, leading to oversimplified representations of complex data.
Customization Options
Customization options in charts and graphs offer users an opportunity to present their data visually, tailored to the audience's needs. This functionality allows for adjustments in color, labels, and overall design to resonate more with viewers. The customized visuals can communicate essential information and make the surrounding narrative clearer and more engaging.
The distinct advantage of customization is that it lets users emphasize specific data points or trends, but there is a point to be made about not overcomplicating visuals, which can lead to confusion. Simplified yet effective design should always be the goal.
Inserting Charts
Inserting charts into your spreadsheet is straightforward and critical for visual data representation. It turns static numbers into dynamic visuals and extracts value from data that might otherwise go unnoticed. The ability to insert charts with just a few clicks is a beneficial feature for rapid analysis.
While inserting is user-friendly, it is important not to forget about proper labeling and scaling. An oversized chart can drown out essential data points, while a poorly labeled one can confuse the viewer. Overall, it’s about making sure that the visual is as informative as the data it represents.
Mastering Excel's data analysis features provides users the tools to turn numbers into narratives, thus enhancing their understanding and ability to make informed decisions.
Advanced Excel Techniques
Advanced Excel techniques open a world of possibilities, enabling users to become adept at handling complex data tasks. These techniques are not only about understanding intricate formulas or data management strategies. Instead, they empower users to streamline their workflow and optimize their productivity. In this section, we will dive deep into two major aspects: implementing macros and integrating Excel with various tools. Each of these aspects enhances Excel's functionality, making it an invaluable asset for anyone dealing with data, be it in financial modeling, analysis, or project management.
Implementing Macros
Recording Macros
Recording macros is a technique that allows users to automate repetitive tasks. When you record a macro, Excel captures your actions, essentially creating a series of commands that can be executed with a single click. This feature is particularly useful for tasks that involve multiple steps, saving valuable time.
One key characteristic of recording macros is its user-friendliness; it doesn’t require any prior programming knowledge. As a result, many users find it a beneficial way to increase efficiency. The unique feature of this technique lies in its simplicity, allowing users to focus on the task at hand without getting bogged down by manual repetitions. However, it is essential to note that while recorded macros are convenient, they can often create less optimal solutions.
"Automate the bland, leave the creativity for the complex."
Another potential downside is that macros recorded through Excel are not always robust. If a worksheet structure changes or if a task grows in complexity, recorded macros may not function as intended. Thus, users must be mindful of these limitations.
Editing Macro Code
Editing macro code offers a deeper level of customization and control over the automation process. After recording a macro, users can access Visual Basic for Applications (VBA) to modify the generated code. This can help in fine-tuning the macro to perform tasks more efficiently or to include more complex logic that a simple recording cannot capture.
This technique stands out for its ability to enhance functionality and generate customized outcomes tailored to specific needs. Editing code can be particularly beneficial for users with some programming background, as it opens the door to advanced automation solutions. However, editing code may introduce challenges for those who are not familiar with programming languages.
The advantage here is flexibility, allowing seasoned users to script tailored solutions that improve workflows. But, there's a steep learning curve which could intimidate beginners. A balance between simplicity and complexity is critical when approaching macro editing.
Assigning Macros to Buttons
Assigning macros to buttons provides a streamlined way to execute automated tasks with ease. By creating a button within the spreadsheet that activates a specific macro you’ve created, users can keep their workflows efficient and intuitive.
The primary benefit here is convenience. Instead of navigating through menus to run a macro, a simple button press can execute a series of actions instantly. This is especially helpful for users who may not remember shortcut keys or for those who find on-screen navigation cumbersome.
Additionally, the unique feature of this method is its visual aspect; buttons can be customized to match the spreadsheet layout, enhancing overall user experience. Despite this, reliance on buttons may lead to overlooking the underlying processes of the macros. Users must remain informed about what actions are being taken behind the scenes to avoid unexpected results.
Integrating Excel with Other Tools
Integrating Excel with other tools enhances its capabilities significantly, expanding what users can accomplish. In environments where data comes from multiple sources or needs to be shared across platforms, understanding integration techniques is crucial.
Importing Data from Other Sources
Importing data from other sources allows users to consolidate various datasets into a single Excel file. This process is fundamental for accurate analysis and reporting. Data can be imported from databases, CSV files, or even directly from the web.
One key aspect of importing data is that it can dramatically save time and reduce the potential for manual errors. You’re pulling in external data with minimal fuss, ensuring accuracy. However, users must be mindful of data formats and potential discrepancies. Not every data source plays nicely with Excel, so keeping an eye on format compatibility is vital.
Exporting to Other Formats
Exporting data to other formats increases flexibility in how data is shared and utilized. Users can save their work in different file types like CSV, PDF, or even HTML, making it easier to collaborate with colleagues or share reports externally.
The uniqueness of this option lies in the versatility it offers. By exporting to varied formats, users can cater to diverse audience needs or application requirements. A downside includes possible loss of functionality in non-Excel formats — for instance, complex formulas may not carry over when moving to CSV.
Cloud Integration
Cloud integration brings modern tools into play, enhancing collaboration and accessibility. Excel users can easily save and access files via platforms like OneDrive or SharePoint. This means you can work on your spreadsheets anytime, anywhere, provided there's an internet connection.
The high convenience factor of cloud integration cannot be overlooked. It simplifies sharing and enables real-time collaboration, a must for teams working on joint projects. On the flip side, reliance on internet connectivity could become a hurdle in areas with poor service. Additionally, users need to be cautious of data security when storing sensitive information online.
In summary, mastering these advanced techniques can utterly transform the way users interact with Excel. From automating mundane tasks with macros to integrating with various external tools, knowledge of these techniques enhances productivity and efficiency. As you delve deeper into Excel, understanding how to leverage these advanced features puts a powerful tool in your hands, turning data management from a chore into a streamlined experience.
Troubleshooting Common Issues
When working with Excel spreadsheets, encountering issues is inevitable. Understanding how to troubleshoot common problems not only saves time but also helps maintain the integrity of the data you work with. Knowing the ropes regarding troubleshooting can significantly maximize the effectiveness of your spreadsheets. Troubleshooting should be a go-to skill that all Excel users acquire.
Resolving Formula Errors
Common Error Messages
Common error messages are like road signs pointing out where things have gone awry in your spreadsheet. Errors such as , , and appear in various situations, often when Excel can't compute a formula as expected. Each code serves as a warning bell, indicating that something needs attention. For instance, if you encounter , it's a clear signal that you might be trying to divide by zero—something the calculator won’t do but can often catch you off guard.
Understanding these messages is crucial as they directly contribute to polished outputs in your work. They highlight areas that need correction or additional clarity—making them an indispensable part of the application. When you sift through these messages, you'll realize errors can create tension if not dealt with in due time, leading to potential mistakes in reports or presentations.
Debugging Strategies
Debugging strategies come into play once you spot an error worth addressing. Think of debugging as putting on a detective's hat; you need to figure out what caused the hiccup. A common method is breaking down complex formulas into parts to isolate the problem. For example, if your function isn't yielding the right total, looking at each range of cells individually might help identify where the discrepancy occurs.
Also, Excel has a built-in formula evaluation feature that allows you to step through the parts of your formula one by one. This unique feature lets you see which part of the formula is falling short and why. Debugging can be somewhat painstaking but offers profound insights into how your sheets work—making it a handy skill for anyone aiming to achieve proficiency.
Using Error Checking Tools
Error checking tools are a lifeline when your troubleshooting efforts seem like chasing ghosts. Located under the "Formulas" tab, these tools help you identify and fix inconsistencies quickly. For instance, if one of your cells is formatted inconsistently, these tools shine a light on that. Their ability to highlight potential errors can be especially advantageous for larger datasets with complex formulas.
However, relying solely on these tools might not always be beneficial. Understanding the context of what the error means plays a vital role in effective troubleshooting. While automated suggestions are helpful, they don’t replace your analytical thinking, which ultimately drives accuracy in your spreadsheets.
File Recovery and Backup
Auto-Recovery Features
The auto-recovery feature can be the knight in shining armor when disaster strikes. Imagine you've spent hours perfecting a spreadsheet only for your computer to crash; that's where this feature swoops in to save the day. By default, Excel saves your work at regular intervals. When you reopen it, Excel will offer to recover unsaved work from that last save. This characteristic can ease the stress of sudden data loss, providing a safety net for users.
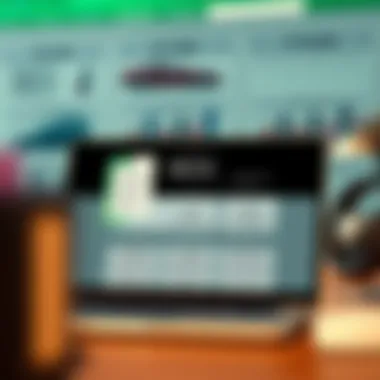
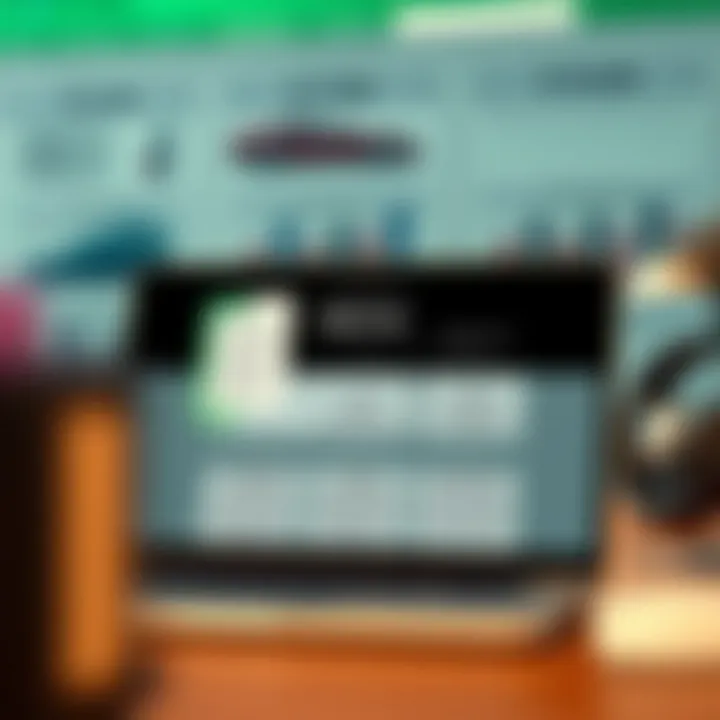
While this feature minimizes the chance of losing significant data, it's best used alongside traditional backup strategies. It can be a bit finicky, depending on the settings and version of Excel. Users should engage with these settings wisely to ensure the ability to recover valuable work.
Manual Backup Strategies
Manual backup strategies require a little more hands-on involvement but go a long way in securing your data. Regularly creating copies of your spreadsheets on external drives or cloud services means you have a plan in place when things go south. This practice is more than just a safety net; it's part of a larger framework for ensuring workflow continuity.
Consider setting a reminder to back up your work weekly or even daily if your projects are fast-paced. Creating a habit of organizing multiple versions of your work can mitigate risks significantly. The only downside here is it can be a tad cumbersome and maybe a little chaotic if you don’t name files or folders wisely.
Version History
Version history essentially acts as your digital time machine, enabling you to revert to previous iterations of your work. This feature is invaluable when collaborating with teams, ensuring everyone’s changes are tracked—just in case someone overwrites important data. The version history allows you to restore documents from specific checkpoints, addressing any issues that arise during collaboration.
One aspect of version history is that it can take some time to get used to finding specific changes, especially when sorting through many versions. The more complex the project gets, the more challenging it can be to scroll back through time. Nonetheless, it's essential for maintaining structure within your projects and ensuring integrity throughout the creation process.
Understanding these fundamental troubleshooting techniques, from recognizing common error messages to employing advanced saving strategies, offers Excel users a robust toolkit for effective spreadsheet management.
Best Practices for Effective Excel Use
Excel is not just about filling cells with numbers and text; it’s about making sense of the data and leveraging it for decision-making. Having efficient methods and habits can make your tasks easier and the entire data handling process smoother. Being intentional about how you structure your workbooks can save you time and reduce errors significantly. Below are some best practices that can enhance your Excel experience.
Organizing Your Workbooks
Organizing your workbooks starts right from the naming conventions you use to the way you structure your sheets. A well-organized workbook is a pleasure to work with, while a messy one can lead to confusion and errors.
Naming Conventions
Using consistent naming conventions for your files and sheets is essential. For instance, instead of naming your spreadsheet "Sheet1" or "Data" which says almost nothing, consider something descriptive like "2023_Sales_Data_Q1".
This clarity helps in immediate identification, saving precious minutes when searching. Also, a characteristic of solid naming conventions is their predictability; if every financial sheet follows the same pattern, finding what you need becomes second nature. The downside might be needing to establish these conventions upfront, which could take time. But long-term, it’s a step worth taking.
Using Comments and Annotations
Comments and annotations can do wonders for team collaboration. If you're working with others on a spreadsheet or just want to remember why you made certain choices, use comments. You can add notes to specific cells for clarity.
A key characteristic of this practice is its ability to enhance transparency in your data management process. When others see your thought process right in the cells, it reduces misunderstandings. On the flip side, if overdone, it can clutter the worksheet, making it overwhelming instead of helpful.
Maintaining Consistency
Sticking to a consistent format and style throughout your workbook is where the magic lies. Fonts, colors, and even cell formats should look uniform. One benefit of consistency is an intuitive readability; when everything looks familiar, it’s easier to digest and analyze.
Yet, be cautious not to let consistency turn frustrating. Sometimes, the best approach is to adapt as necessary based on each dataset's requirements, so find a balance between consistency and adaptability.
Ensuring Data Accuracy
Data accuracy is the bedrock of all your analyses. If the input is flawed, the output will be useless. Adopting practices aimed at ensuring accuracy is essential for sound business decisions.
Data Validation Techniques
Utilizing data validation techniques helps ensure that the data entered into your sheets conforms to certain rules. For example, if you want to restrict input to a specific format - like dates in "MM/DD/YYYY" format - data validation can enforce that.
A standout feature of data validation is its ability to prevent errors before they happen. This way, changes are made upfront rather than after the fact. However, it may take some time to set up correctly, especially if you're dealing with complex rules.
Double-Checking Formulas
Double-checking formulas is often neglected, yet it’s one of the most crucial parts of spreadsheet management. Mistakes in formulas can lead to cascading, catastrophic results. It’s prudent to periodically pause and review your formulas to ensure they’re functioning as expected.
The remarkable thing about double-checking is that it can catch errors early on, preventing headaches in the long run. While it requires taking time away from new tasks to revisit ones already done, that investment pays dividends in accuracy.
Using Auditing Tools
Excel includes a variety of auditing tools to aid in verifying the integrity of your data. Tools like "Trace Precedents" and "Trace Dependents" allow you to watch where your formulas are pulling data from or where they’re sending it.
These tools are valuable for understanding complex spreadsheets. They can make debugging images easier by showing you what's connected to what. However, not all users are familiar with these features, which might slow them down initially.
Overall, these best practices form a foundation of organized, accurate, and efficient Excel use. The time you invest in implementing these strategies will undoubtedly streamline your workflow and strengthen the integrity of your data.
Exploring Resources for Excel Mastery
Resources for mastering Excel are the lifeblood of anyone stepping into the vast world of spreadsheets. This article aims to highlight why harnessing these resources is not just beneficial but essential for effective Excel use. From valuable online tutorials to community-driven support channels, each aspect enriches your understanding and boosts your capability in managing data. Whether you’re tinkering with your first formulas or diving into complex macros, having the right resources at your fingertips can make a world of difference in your Excel journey.
Online Tutorials and Courses
Recommended Platforms
When it comes to learning Excel, choosing the right platform can shape your entire experience. There are several highly regarded ones, such as Coursera, Udemy, and LinkedIn Learning. These platforms offer a range of courses tailored for every skill level. What sets them apart is their accessibility; users can jump into courses at their convenience while enjoying a structured curriculum.
One notable characteristic of these platforms is the blend of video content and practical exercises. This mix ensures you not only see the concepts in action but also practice them hands-on, facilitating better retention.
However, while these platforms are generally reliable, the sheer volume of courses can sometimes lead to overwhelm. It’s important to take the time to read reviews and select courses that align with your learning objectives.
Self-Paced Learning
Self-paced learning has become a buzzword, and for good reason. This method allows learners to absorb information at their own speed. In the context of Excel, this means no pressure to keep up with a class or instructor, which is particularly beneficial for individuals balancing work and study.
One key advantage of self-paced learning is flexibility. You can dive back into tricky areas as needed, or breeze through sections you find easy. However, some learners find it difficult to maintain motivation without the structure of a traditional classroom.
Structured Programs
Structured programs present a different landscape for Excel mastery. These are often full-fledged courses with clearly outlined objectives, timelines, and assessments. Institutions, both online and in-person, often offer these, featuring instructors who guide the learning experience.
These programs can be particularly beneficial because they provide accountability. Students must stick to schedules and complete assignments, which can foster a deeper commitment to learning. A structured setting can also yield valuable networking opportunities, connecting you with peers and industry professionals. Just keep in mind, such programs may require a more significant time investment.
Community and Support Channels
Forums and Discussion Boards
Online communities, such as Reddit’s Excel subreddit or dedicated forums, serve as treasure troves of information. They are platforms where users share experiences, troubleshoot problems, and celebrate successes. The diversity of perspectives found in these forums can offer solutions you might not have considered.
Moreover, the interactive nature of forums allows for dialogue. You can ask questions and receive answers from seasoned Excel users and newcomers alike. They are, however, not always moderated extensively, which could lead to inconsistent advice. It’s wise to weigh your sources carefully.
Webinars and Workshops
Participation in webinars and workshops is a great way to engage actively with the learning process. These live sessions often feature industry experts and can cover a range of topics, from basic functions to advanced data analysis techniques.
One main advantage is the opportunity for real-time interaction. Participants can ask questions directly and gain immediate responses. However, they may not always be recorded, meaning you could miss out if you can’t attend live sessions.
Feedback and Updates
Staying updated with the latest features and techniques in Excel is crucial. Many websites and blogs focus on Excel tips and updates, such as the official Microsoft blog or ExcelJet. These resources can keep you informed about new functionalities that could enhance your productivity.
Regular feedback can also be invaluable. Many educational platforms allow users to leave reviews on courses, which can guide you in selecting the best content. Yet, sifting through feedback requires discernment, as opinions may vary widely based on personal experiences.
"The right resources can turn mere software usage into a powerful tool for insight and innovation."
Epilogue
Reflecting on the journey through Excel, it’s clear that mastering this software is not merely a choice but a necessity in today’s data-driven world. Across various sectors, from finance to education, understanding the capabilities of Excel empowers users to manage datasets effectively, make informed decisions, and present insights in a digestible manner. The comprehensive guide provided in this article emphasizes critical components that contribute significantly to Excel’s utility.
Recap of Key Excel Features
Recall the pivotal tools and features discussed:
- Interface Navigation: Getting acquainted with the Ribbon and efficient worksheet navigation boosts productivity.
- Formulas and Functions: Mastering functions like , , and fosters analytical capabilities, allowing for dynamic data handling.
- Pivot Tables: This powerful feature simplifies data summarization, making complex information more manageable and insightful.
- Data Validation: Ensures accuracy in data entry, which is paramount for maintaining integrity in financial models or analyses.
The depth of understanding gained through these features equips both novice and seasoned investors. Familiarity with Excel tools leads to quicker insights and ultimately more impactful decisions.
Next Steps in Your Excel Journey
Having consolidated knowledge from this guide, the next steps should focus on practical application and continuous learning. Here are strategies to further excel:
- Hands-On Practice: Regular usage enhances skill retention. Create personal projects or replicate examples from this guide to solidify functionality.
- Online Courses: Consider platforms such as Coursera or LinkedIn Learning for structured courses that dive deeper.
- Join Forums: Engage with communities on platforms like Reddit where you can ask questions, share insights, and learn from others.
- Experiment with Advanced Features: Try your hand at VBA for automating repetitive tasks or explore integrations with other applications.
By actively applying what you've learned and seeking further resources, you position yourself to harness Excel’s full potential. Your path to Excel mastery has just begun—stay curious, keep learning, and embrace the array of possibilities that Excel commands.















